Cara Membuat Kuesioner Untuk Survey di Google Formulir

Cara Membuat Kuesioner Untuk Survey di Google Formulir - Ada begitu banyak cara untuk membuat formulir online, mungkin sulit untuk memilih yang sempurna sesuai kebutuhan Anda. Bisa dibilang yang paling baik adalah yang sudah dan bisa Anda akses secara gratis?layanan tersebut tersedia di dalam Google Drive.
Drive adalah bagian integral dari setiap akun Google, dan paling dikenal sebagai layanan penyimpanan cloud dan untuk suite kantor Google-nya. Salah satu fitur yang kurang dikenal adalah Google Forms, alat pembuat formulir yang sesederhana atau serumit yang Anda butuhkan. Baik Anda mengumpulkan alamat email, menjalankan jajak pendapat singkat di situs web Anda, atau sedang membangun survei atau kuesioner layanan pelanggan yang mendalam, Formulir adalah alat yang ideal untuk digunakan.
Dalam tutorial ini, Kami akan menunjukkan cara memulai serta menggunakan Google Forms . Kami akan membahas contoh cara membuat survei menggunakan Google Formulir. Kami akan menjelaskan berbagai jenis pertanyaan yang dapat Anda buat dengannya, bagaimana Anda dapat membuat pertanyaan bervariasi tergantung pada tanggapan yang diberikan pengguna, dan terakhir bagaimana Anda dapat mengakses dan menganalisis data yang Anda terima. Kami juga akan memberikan screencast singkat tentang cara menggunakan template survei. Mari kita mulai.
Cara Cepat Membuat Survei Dengan Google Forms
Pelajari screencast ini untuk mempelajari cara menyesuaikan template survei Google Formulir dengan cepat, sehingga Anda dapat mulai membuat dan mengirimkan survei Anda sendiri dengan Google Documents:
Atau, jelajahi detail proses langkah demi langkah di bawah ini untuk mengetahui cara membuat survei baru dari awal menggunakan Formulir Google Dokumen.
1. Memulai Dengan Google Formulir
Mari kita mulai dengan membuat survei Google Doc. Pertama, di browser web Anda, buka drive.google.com dan masuk ke akun Google Anda jika Anda belum melakukannya. Di pojok kiri atas layar, klik Baru > Google Formulir > Formulir Kosong.

Langkah 1. Cara Menentukan Pengaturan Google Forms
Anda sekarang berada di halaman utama Formulir. Anda akan melihat tiga (3) tab di bagian atas formulir. Satu tab berjudul Pertanyaan , yang lain berjudul Jawaban dan sisanya berjudul Setelan. Pada saat ini, Anda akan mengatur pemformatan secara independen untuk Pertanyaan dan Jawaban dengan mengklik setiap tab.

Gunakan opsi Setelan untuk menentukan pengaturan survei Anda. Pada tampilan muncul tiga keterangan:
1. Kuis
2. Jawaban
3. Presentasi

Untuk keperluan contoh ini, saya akan menunjukkan cara mengubah pengaturan respons. Klik icon dropdown pada bagian Presentasi, untuk menampilkan opsi di sana. Pada bagian ini, Anda bisa memberi aturan tampilan survei dilakukan secara acak, status progres pengerjaan dan sebagainya.

Untuk melanjutkan contoh ini, mari kembali ke tab Pertanyaan .
Langkah 2. Bagaimana Menamai Survei Formulir Google
Survei Google Formulir dibagi menjadi beberapa bagian, tetapi jelas untuk memulainya, Anda hanya akan memiliki satu bagian. Judul formulir dan deskripsinya ada di bagian atas?klik salah satu untuk mengetik teks Anda sendiri di atasnya.

Klik pada teks Formulir Tanpa Judul untuk membuat judul survei. Lalu klik pada teks Deskripsi formulir untuk memberikan keterangan terkait survei yang Anda buat
Teks yang Anda tulis secara otomatis menggantikan teks default di atas. Sekarang Anda siap untuk menambahkan pertanyaan pertama Anda.
Baca juga: Membuat Pertanyaan Skala Likert di Google Form
Langkah 3. Cara Menambahkan Pertanyaan Survei Google Pertama Anda
Klik Pertanyaan Tanpa Judul untuk menuliskan pertanyaan. Klik ikon Lainnya ( terlihat seperti tiga titik vertikal ) di sudut kanan bawah dan tambahkan Deskripsi jika pertanyaan perlu dijelaskan (opsional).

Gunakan panah bawah di sebelah kanan Pilihan Ganda untuk mengubah jenis pertanyaan Google Form.
Pertanyaan pilihan ganda diatur secara default, tetapi ada sebelas (11) jenis input berbeda yang didukung oleh google formulir.
Kita akan melihat beberapa tipe pertanyaan dari 11 jenis pertanyaan tersebut dalam tutorial ini.

2. Jenis Pertanyaan
Di bagian ini, kami memeriksa tujuh jenis pertanyaan survei Google Formulir yang dapat Anda tentukan. Menu tarik-turun Jenis Pertanyaan muncul di bawah. Gunakan menu tarik-turun Jenis pertanyaan untuk memilih jenis pertanyaan .
Tipe 1. Jawaban Singkat
Jenis pertanyaan ini, meminta masukan teks yang sangat singkat dari pengguna, seperti nama atau alamat email mereka.
Untuk memastikan mereka memasukkan alamat email yang valid, klik ikon Lainnya ( terlihat seperti tiga titik vertikal ) di sudut kanan bawah. Klik atau centang Validasi data .
Pilih Teks dari menu tarik-turun untuk yang pertama kosong dan Alamat email di yang kedua. Dalam teks kesalahan khusus , ketik kosong "Silakan masukkan alamat email yang valid".
Tambahkan validasi data ke pertanyaan Jawaban Singkat survei Google Anda.
Jadikan pertanyaan sebagai pertanyaan wajib dengan menggeser tombol sakelar ke kanan di sebelah kata " Diperlukan " di sudut kanan bawah. Tanda bintang merah muncul di sebelah pertanyaan dalam survei untuk menunjukkan bahwa itu wajib.

Tipe 2. Paragraf
Jenis pertanyaan ini meminta tanggapan yang lebih panjang, seperti untuk komentar atau umpan balik umum. Berikut adalah contoh soal paragraf.
Anda dapat membuat pertanyaan Paragraf yang membutuhkan jawaban yang lebih panjang.
Setelah Anda memilih jenis pertanyaan dari menu tarik-turun di sebelah kanan, ketik pertanyaan di sebelah kiri.
Tipe 3. Pilihan Ganda
Jenis pertanyaan pilihan ganda Google Formulir menyediakan daftar jawaban, dan pengguna hanya dapat memilih satu. Tambahkan jawaban pertama Anda di atas label Opsi 1 , lalu klik teks untuk opsi berikutnya untuk menambahkan jawaban kedua dan seterusnya. Anda juga dapat mengklik Tambah "Lainnya" untuk menambahkan yang kosong di akhir daftar. Pengguna dapat menambahkan pilihan jawaban mereka sendiri di sana.
Opsi pilihan ganda dalam survei Google Formulir.

Untuk menghapus opsi pilihan ganda dari pertanyaan, klik X di sebelah kanan opsi.
Tipe 4. Kotak centang
Ini adalah daftar pilihan ganda lainnya, hanya saja kali ini pengguna dapat memilih lebih dari satu jawaban. Seperti pertanyaan Pilihan Ganda , ketikkan daftar jawaban Anda dan gunakan opsi Lainnya juga jika perlu.
Anda dapat menentukan jumlah jawaban minimum, maksimum, atau pasti dengan menggunakan opsi Validasi Data yang terdapat pada menu tarik-turun dari ikon Lainnya di sudut kanan bawah pertanyaan.

Pilih berapa banyak tanggapan yang Anda inginkan dalam validasi data.
Tipe 5. Dropdown
Ini adalah pertanyaan gaya pilihan ganda yang disajikan dalam bentuk daftar drop-down. Pengguna hanya dapat memilih satu jawaban, dan tidak dapat menambahkan pilihannya sendiri. Ini bagus untuk pertanyaan absolut, seperti rentang usia, daripada pertanyaan berbasis opini.

Tipe 6. Skala Linier
Skala Linear meminta responden untuk memberi peringkat pada skala, secara default, satu hingga lima. Anda dapat memperluas skala hingga sepuluh dan Anda dapat memilih untuk memulai skala dari nol, bukan satu. Anda harus memberikan label untuk skor terendah dan tertinggi pada skala untuk panduan. Contoh pertanyaan mungkin ?Seberapa puaskah Anda dengan layanan yang Anda terima??. Label untuk skor 1 adalah ?Tidak Puas? dan 5 adalah ?Puas ?.

Opsi Skala Linear cocok untuk beberapa pertanyaan, tetapi Anda hanya dapat menambahkan satu per satu. Buat beberapa pertanyaan dengan cepat dengan mengklik tombol Duplikat di bagian bawah pertanyaan (terlihat seperti dua lembar kertas), lalu tulis ulang Judul Pertanyaan dalam salinan.
Tambahkan skala untuk pertanyaan yang tidak memiliki jawaban sempurna yang mutlak.
Tipe 7. Kotak Pilihan Ganda
Kotak pilihan ganda memungkinkan pengguna untuk memilih opsi yang telah ditentukan sebelumnya untuk lebih dari satu pilihan. Ini bisa bagus jika Anda ingin pengguna mengevaluasi daftar item menggunakan pilihan yang sama.
Perhatikan bahwa teks penggeser yang Diperlukan berubah dari Diperlukan menjadi Memerlukan respons di setiap baris.
Kotak survei pilihan ganda memungkinkan pengguna untuk memilih di antara opsi yang sama untuk beberapa item.
Gunakan menu tarik-turun Lainnya di bagian bawah pertanyaan untuk membatasi pengguna pada satu pilihan untuk setiap kolom.
3. Menambahkan Lebih Banyak Pertanyaan
Setelah Anda selesai menulis setiap pertanyaan, klik ikon Tambah pertanyaan ( + ) di sudut kiri bawah untuk menambahkannya. Kemudian mulai pertanyaan lain, memilih jenis pertanyaan dari daftar.
Ikon Tambahkan bagian ( = ) di sudut kanan bawah memungkinkan Anda untuk menambahkan bagian baru ( Header Bagian ). Ini membantu Anda mengatur survei yang lebih panjang. Paling tidak ada baiknya untuk mengelompokkan pertanyaan informasi pribadi ke dalam bagian ? Data Pribadi ? mereka sendiri.

Tambahkan bagian baru untuk membuat survei Google Formulir lebih mudah diikuti.
4. Membuat Formulir Dinamis
Hentian bagian juga berguna untuk membuat survei yang lebih dinamis yang akan menampilkan pertanyaan berbeda berdasarkan balasan pengguna.
Berikut ini contohnya: Anda membuat survei terkait teknologi yang menanyakan kepada orang-orang tentang penggunaan ponsel cerdas dan tablet mereka. Anda dapat membuat survei serelevan mungkin dengan membagi pertanyaan menjadi tiga bagian (3 section).
Bagian 1 berisi pertanyaan pilihan ganda ? Apakah Anda memiliki smartphone? ?. Opsi 1 adalah Ya ; Opsi 2 adalah Tidak .
Dari menu tarik-turun Lainnya di kanan bawah pertanyaan, pilih bagian Buka berdasarkan opsi jawaban. Untuk opsi 1, pilih lanjutkan ke bagian berikutnya . Untuk opsi 2, pilih Ke bagian 3 (Tentang Anda) .
Anda dapat mengirim pengguna ke bagian tertentu berdasarkan tanggapan mereka.
Bagian 2 berisi pertanyaan Anda tentang ponsel cerdas. Bagian 3 berisi pertanyaan tentang demografi Tentang Anda .
Dalam contoh ini, jika seseorang menjawab Ya untuk pertanyaan di bagian 1, itu akan membawa mereka ke pertanyaan ponsel cerdas di bagian 2, yang pada gilirannya akan mengarah ke bagian 3.
Jika mereka menjawab Tidak pada bagian 1, pertanyaan tersebut akan melewati pertanyaan ponsel cerdas dan langsung menjawab pertanyaan Tentang Anda pada bagian 3.
Metode ini memastikan survei Anda tetap relevan bagi peserta, dan membantu menjaga integritas data yang Anda terima dalam prosesnya.
5. Menyelesaikan
Susun ulang pertanyaan dan bagian Anda dengan mengarahkan mouse ke atasnya dan menyeretnya ke tempatnya. Klik Pratinjau pada menu tarik-turun Lainnya di bagian atas layar untuk menguji formulir kapan saja.
Anda dapat menguji Google Formulir Survei Anda saat Anda melanjutkan.
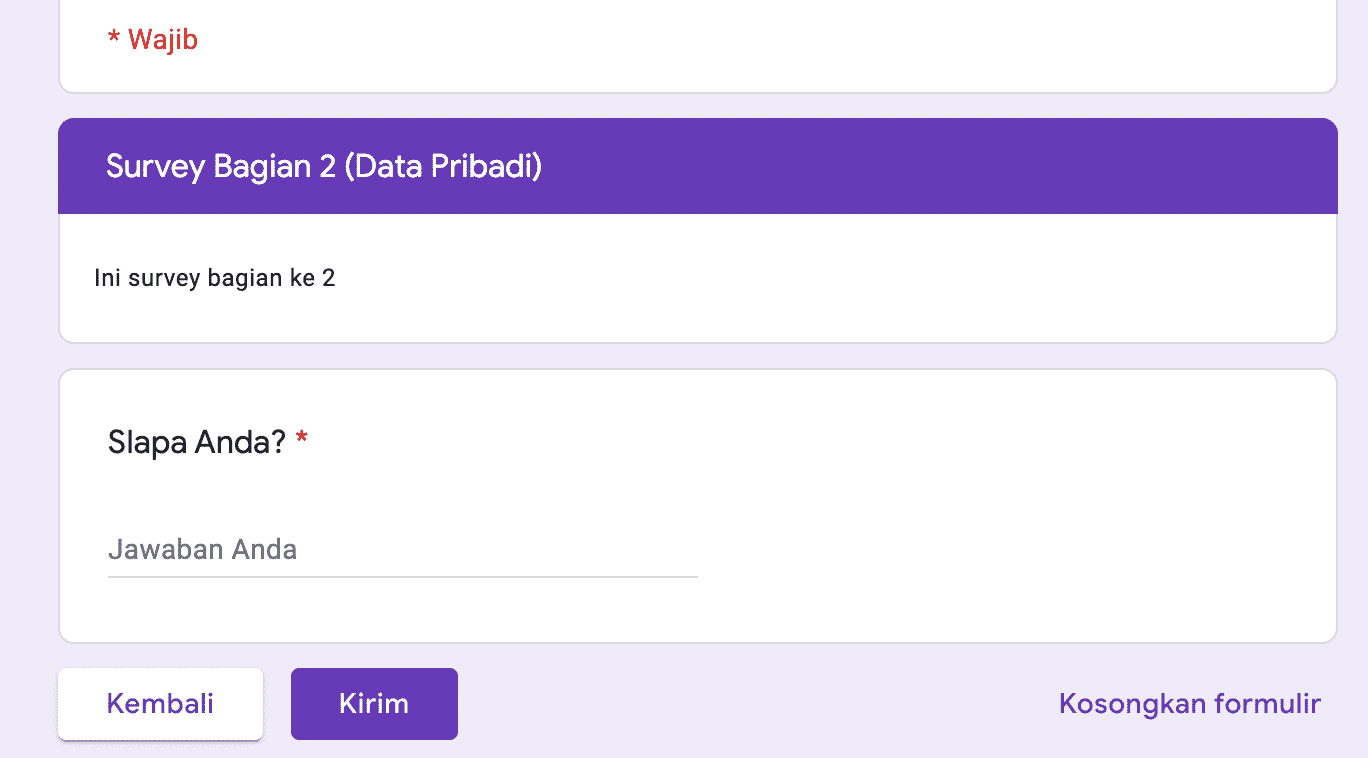
Saat semuanya pertanyaan berfungsi, edit pesan Konfirmasi yang akan dilihat pengguna saat mereka menyelesaikan survei. Anda dapat mengakses pesan Konfirmasi dari menu Lainnya di bagian atas layar. Ucapkan terima kasih kepada pengguna yang telah berpartisipasi ke dalam survei yang Anda buat dan klik Simpan .
Menambahkan pesan penutup dan tindakan ke formulir Anda.
Setelah survei Anda selesai, Anda sekarang siap untuk membagikannya. Klik ikon Kirim di sudut kanan atas layar ( terlihat seperti pesawat kertas ). Formulir Kirim ditampilkan.
Berikut adalah opsi yang dapat Anda gunakan untuk mengirimkan survei:
1. Untuk mengirim survei melalui email, klik ikon Email . Isi bidang dan klik Kirim setelah selesai.
2. Untuk mengirimkan survei melalui tautan yang dapat dibagikan, klik ikon Tautan . Klik Salin untuk membuat salinan URL.
3. Untuk meletakkan formulir di situs web Anda, klik ikon Sematkan HTML . Ubah Lebar dan Tinggi sehingga formulir sesuai dengan halaman web Anda (lebar adalah yang paling penting). Klik Salin untuk menyalin kode dan menempelkannya ke situs web Anda.
4. Untuk membagikan survei melalui media sosial, klik salah satu ikon media sosial di sebelah kanan.
Berikut adalah contoh kotak dialog melalui tautan :

Centang Perpendek URL jika ingin memperpendek tautan formulir Anda lalu klik Salin. Kemudian bagikan kemanapun tautan tersebut.
6. Mendapatkan Tanggapan
Anda dapat memeriksa hasilnya kapan saja. Jika Anda memilih untuk mengekspor data ke Google Spreadsheet, silahkan klik icon bergambar excel hijau sebelah titik tiga vertikal.

Data survei Google Formulir mentah, setelah selesai.
Anda mungkin perlu mengubah tampilan data survei di Google Spreadsheet Anda.
Google Spreadsheet juga dapat diatur untuk mengirimi Anda pemberitahuan secara realtime saat ada tanggapan survei baru. Klik tombol titik tiga vertikal Kotak dialog Setel aturan pemberitahuan ditampilkan:
Anda dapat mengatur Dapatkan notifikasi email untuk jawaban baru.

Anda juga dapat melihat tanggapan dari dalam survei Google Documents. Klik tab Jawaban . Klik Ringkasan untuk melihat semua data yang ditampilkan dalam diagram dan grafik yang mudah dibaca.
Lihat hasil dari survei Google Formulir Anda.
Atau, klik Individu untuk melihat setiap individu menyelesaikan survei.
Jika Anda telah menyimpan hasil survei ke spreadsheet Spreadsheet, Anda dapat melihat hasilnya dengan membuka Google Drive dan menemukan spreadsheet yang terkait dengan survei.
Sebaiknya tidak mengedit spreadsheet itu secara langsung, tetapi Anda dapat menyalin dan menempelkan data ke dalam spreadsheet lain atau dokumen lain untuk analisis lebih lanjut. Berikut adalah tampilan spreadsheet Anda setelah Anda memformatnya.
Anda dapat memformat spreadsheet hasil Google Spreadsheet Anda.
Ketika Anda telah menerima cukup tanggapan, Anda dapat menutup survei. Pada tab Jawaban , geser sakelar Menerima Jawaban ke kiri dan itu akan berubah menjadi Tidak menerima tanggapan. Anda dapat menambahkan pesan singkat yang menunjukkan bahwa survei telah ditutup, dan tentu saja Anda dapat mengaktifkan kembali formulir tersebut kapan saja.

Kesimpulan
Fitur Google Formulir di Google Drive adalah alat yang sangat powerfull yang mampu membuat survei paling kompleks. Ini juga cukup intuitif sehingga jika Anda ingin menjalankan polling atau kompetisi cepat, Anda dapat memasukkannya bersama-sama hanya dalam waktu beberapa menit saja.
Apa yang membuatnya unggul di atas alat pembuatan survei lainnya adalah caranya terintegrasi sepenuhnya dengan Google Documents dan layanan Google Anda lainnya. Ini berarti Anda dapat berkolaborasi dengan orang lain dalam membuat survei, atau berbagi produk jadi dengan orang-orang tertentu, lalu menggunakan kekuatan spreadsheet untuk menganalisis tanggapan Anda.
Yang terbaik dari semuanya, ini cocok untuk digunakan dalam skenario apa pun, sama membantu dengan memberi daya pada formulir umpan balik pelanggan yang penting untuk bisnis Anda seperti halnya untuk mengirimkan undangan pernikahan Anda. Cobalah, dan beri tahu kami di komentar di bawah jika Anda mengalami masalah dengannya.
Baca juga : Tips Memaksimalkan Respon Kuesioner Survey Online
Komentar
Label Konten
Baca Juga
Bangkit dari Libur Lebaran: 7 Peluang Freelance IT yang Menjanjikan di 2025
Bangkit dari Libur Lebaran: 7 Peluang Freelance IT yang Menjanjikan di 2025 - Setelah menikmati…
Pembuatan Website Aplikasi Top Up Game dan Pulsa
Pembuatan Website Aplikasi Top Up Game dan Pulsa?- Kami Menyediakan banyak pilihan tampilan dan fitur…
Panduan Lengkap Menjadi Freelancer Sukses di Era Digital
Panduan Lengkap Menjadi Freelancer Sukses di Era Digital - Era digital telah membuka banyak peluang…
